|
最初に cp 等のコマンドやファイルマネージャを使用して、DVD-R/CD-R のオリジナルとなるディレクトリツリーを作成しておきます。このディレクトリを仮に~/newcd/ とします。ここで ~/cdimage.iso に ISO イメージを作成する場合、一例としては以下のようにコマンドを実行します。
|
$ cd ~/newcd
| $ genisoimage -R -T -J -o ../cdimage.iso .
|
|
|
ここでのオプションは、-R は Rock Ridge 拡張、-Tは TRANS.TBL の作成、-J は Joliet 拡張、-o は出力先の指定、最後の . はツリー位置の指定となります。他にはラベルを指定する -A オプションなどがよく使われます。より細かい説明はオンラインマニュアル(man)を参照してください。
得られたイメージを確認する場合は、root になり下記のように確認します。
|
# mount ../cdimage.iso /mnt/tmp -o loop
|
|
|
この状態で /mnt/tmp 以下でイメージの内容を確認することができます。問題がなければアンマウントをおこないます。
次に、ドライブに適切なメディアを入れ growisofs または wodim コマンドを使用して DVD-R/CD-R/BD-R に焼き付けます。以下はコマンド例となります。
|
|
|
|
|
$ dvd+rw-mediainfo /dev/sr0
|
|
|
|
|
|
|
|
|
|
$ growisofs -speed=2 -dvd-compat -Z /dev/sr0=cdimage.iso
|
|
|
|
|
|
|
|
|
これは2倍速の例です。-dvd-compat は非追記にディスクをクローズするという意味です。growisofs についてより詳しくは man cdrecord を参照してください。
|
|
|
|
|
|
|
$ wodim -v speed=16 cdimage.iso
|
|
|
|
|
|
|
|
|
これは16倍速の例です。-v は出力を増やすためのオプションです。
|
|
|
|
|
|
CD-RW メディアを使用する場合は、初回の書き込みは CD-R と同様で問題ありませんが、2回目以降の書き込みの場合にはブランク(blank)という操作が必要になります。cdrecord の blank の操作にはいくつかありますが一般的に使われるのは「fast」です。具体的には以下のようにオプションを付けます。
|
|
|
|
|
|
|
$ wodim -v speed=16 blank=fast cdimage.iso
|
|
|
|
|
|
|
|
|
もし「fast」でうまくいかない場合は「all」を試してみるなどしてみてください。
|
|
|
|
|
|
この他には、書込みの終了と同時にメディアを排出する -eject オプションなどがよく使われます。wodim についてより詳しくは man wodim を参照してください。
|
|
以上で DVD-R/CD-R/BD-R の作成は完了です。
| 2.4.3 GNOME デスクトップでの DVD-R/CD-R 作成(nautilus)
|
|
GNOME デスクトップではファイルマネージャである nautilus を使用して DVD-R/CD-R を作成する方法について説明します。以下新たにツリーを作成する場合と ISO イメージがすでにある場合(ブートCDの作成のような場合)に分けて説明します。いずれの場合も空のメディアをドライブにいれておき、デスクトップに「空の CD-R ディスク」アイコンがあるか、あるいはファイルブラウサ上に「空の CD-R ディスク」ができていることを確認してください。
ファイルブラウサのメニューから「移動」-「CD/DVDクリエータ」を選択します。
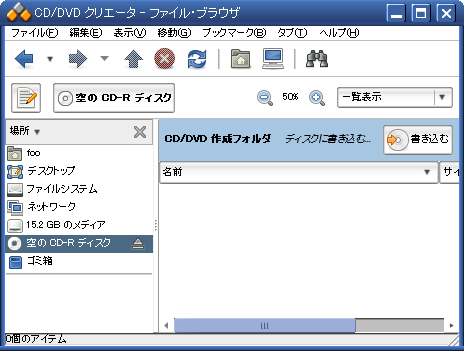
上記の状態になったら、ファイルブラウサを使用し、ドラッグ&ドロップによってこのウィンドウにツリーを作成します。完了したら「書き込む」をクリックします。

書き込み時のパラメータを調整する場合には「プロパティ」からおこない、「書き込む」をクリックすると書き込みが開始されます。
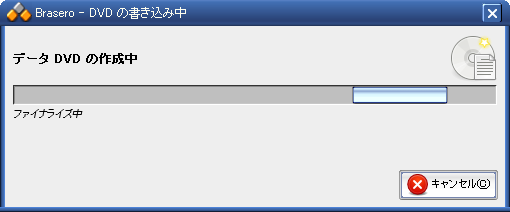
以上で完了です。
| ISOイメージから DVD-R/CD-R を作成する場合
|
|
| 






